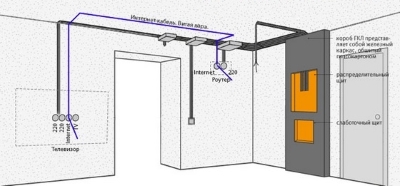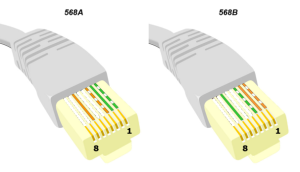Обжим интернет кабеля
Содержание:
- Как подключить телевизор к роутеру кабелем Ethernet через LAN порт?
- Как удлинить интернет-кабель
- Проверяем обжатый кабель
- Обжим витой пары без инструмента (кримпера)
- Критерии выбора кабеля
- Что делать, если под рукой нет особого инструмента?
- Разновидности кабелей для интернет-подключения
- Настройка доступа к ПК
- Процесс обжимания витой пары
- Проверка соединения
- Программная настройка соединения
- Принцип работы
- Как проверить качество обжима интернет-кабеля?
Как подключить телевизор к роутеру кабелем Ethernet через LAN порт?
Поэтому если вы выбрали именно такой способ выхода в интернет, то убедитесь в наличии Ethernet разъема на задней панели. В ином случае подключиться к маршрутизатору можно будет только беспроводным способом через WiFi, о котором мы уже делали инструкцию.
Также можно использовать приставку Smart TV, на которой также должен присутствовать порт LAN. Она в свою очередь подключается к телевизору по HDMI, а значит сетевой разъем на телевизоре не обязателен.
Есть несколько вариантов подключить приставку или телевизор к интернету.
- Вставить кабель от провайдера непосредственно в LAN порт на ТВ или приставке. Тогда сигнал будет идти только на телевизор, что совсем не удобно. Да и не к чему, так как мы уже с Вами знаем, как настроить маршрутизатор, поэтому легко получаем сеть на все свои устройства. Поэтому данный способ я рассматривать не буду.
- Подключить телевизор к вайфай маршрутизатору, который в свою очередь подсоединен к внешнему шнурку от провайдера. При этом это не обязательно должен быть беспроводной роутер — достаточно обычного маршрутизатора или даже ADSL модема (это тот, который работает от телефонной розетки).
Подключение телевизора Samsung, LG, Sony, Pholips или любой другой фирмы к интернету (модели других производителей работают со Smart TV аналогично) возможно и при более сложной системе маршрутизации, например, при использовании устройства совместного доступа.
Самым удобным вариантом подключить интернет по кабелю на телевизор является использование роутера в качестве промежуточного звена. Именно его и будем рассматривать далее.
Как удлинить интернет-кабель
Заводя интернет в квартиру или дом, провайдер оставляет небольшой запас кабеля. Но если компьютер нужно переместить в другую комнату, то могут возникнуть проблемы. Есть несколько способов удлинить провод
- Заменить кабель. Для этого обычно требуется обратиться к своему провайдеру, который его и поменяет. Но предварительно необходимо купить витую пару нужной длины, а после заплатить за услуги техника.
- Поставить сетевой коммутатор. Решение проблемы таким образом — не самый дешёвый вариант, но помимо удлинения кабеля он даёт возможность подключать к сети и другие устройства в доме.
- Использовать Wi-Fi роутер. Беспроводная передача данных отменит необходимость в использовании кабеля вообще. Подключиться к интернету можно будет в любой точке квартиры.
- Купить специальный переходник-удлинитель. Он прост в использовании, небольшой по размеру и недорого стоит. Это самый популярный способ увеличить длину интернет-провода.
- Скрутить провода вручную. Такой метод позволит без дополнительных затрат нарастить кабель до нужной длины, но качество сигнала при этом часто снижается.
Как правильно скрутить кабель
Поскольку скрутка проводов не требует никаких дополнительных затрат и специальных инструментов, многие применяют этот способ для удлинения кабеля в домашних условиях. Сделать это можно по-разному.
Если вы не хотите заново обжимать кабель, то уже заведённую в дом или квартиру витую пару нужно разрезать в любом удобном месте и вставить туда кусок провода нужной длины
Но важно помнить про существенный минус: на пути соединения с интернетом будет два места скрутки, а это не может не повлиять на скорость передачи данных. Причём чем длиннее провод, тем хуже.
Если вы готовы к тому, чтобы заново обжать кабель, то срежьте его обжатый конец, удлините провод и закрепите новый коннектор RJ45. Так на вашем кабеле будет только одно место скрутки.
Так на вашем кабеле будет только одно место скрутки.
Соединять между собой нужно одинаковы по цвету жилы, а места соединения необходимо хорошо заизолировать.
Проверяем обжатый кабель
Итак, теперь, когда у нас обжаты оба конца кабеля, настало самое время проверить наше создание на работоспособность. Для этого:
- воткните его коннекторы в соответствующие порты тестера кабелей или просто в два компьютера (ну или компьютер и роутер, к примеру). Следите за тем, чтобы лампочки у сетевого разъема мигали и у передатчика, и у приемника, причем характер этого мигания должен быть примерно одинаков;
- если тестер в каком-то месте начинает зажигать красную лампочку, обратитесь к указанному проводку – возможно, он недожался. То же самое касается и компьютеров – если сетевая карта не подает признаков жизни, а система не видит подключенный шнур, значит, обжимку следует произвести еще раз. Вот нам и пригодились запасные коннекторы.
Когда вы наконец добьетесь успешного соединения, можете смело использовать получившийся провод по назначению. Готово!
Обжим витой пары без инструмента (кримпера)
Если все необходимое у вас есть, можно приступать к изготовлению кабеля. Постараюсь показать все максимально подробно и пошагово.
1
2(фото выше)
3
4
Вставляем проводки до упора. Они должны зайти полностью, и упереться в переднюю стенку коннектора.
5(может у вас что-то другое)
Контакты нужно вдавливать сильно. Так, чтобы они пробили кабель. Сам контакт должен не просто выровняться с корпусом коннектора, а быть немного утопленным в корпус. Занятие не самое простое. Я когда обжал кабель отверткой, то он с трудом вставлялся в LAN порт роутера (но уже работал) после чего я еще дожал контакты с помощью отвертки.
После того, как я обжал каждый контакт, я еще защелкнул фиксатор кабеля. Он просто вдавливается внутрь и прижимаем внешнюю изоляцию.
Все готово. Делаем все то же самое с другой стороны кабеля. У меня получилось вот так:
Как видите, сами контакты немного повреждены отверткой. При обжиме с помощью кримпера таких повреждений нет.
Я проверил кабель подключив с его помощью ноутбук к маршрутизатору. Интернет на ноутбуке появилась, а это значит, что все получилось и работает. У меня получилось изготовить сетевой кабель с первого раза. Даже без специального инструмента, с помощью обычного ножа и отвертки. Надеюсь, у вас так же все получилось.
Что делать, если сетевой кабель не работает?
Может быть и такое. Но я бы не спешил сразу сваливать все на кабель. Вполне возможно, что проблема в маршрутизаторе, компьютере, или другом устройстве которое вы подключаете. Нужно проверить.
- Подключите с помощью изготовленного кабеля другое устройство. Если есть возможность, проверьте устройства подключив их другим кабелем. Чтобы убедится, что дело именно в сетевом кабеле, который мы только что обжали.
- Обязательно внимательно проверьте последовательность проводов в коннекторе в соответствии со схемой.
- Если вы перепутали последовательность проводов, то откусите коннектор и переделайте.
- Если все по схеме, то возьмите отвертку, и дожмите контакты на коннекторе. Вполне возможно, что нет контакта.
34
Сергей
Полезное и интересное
Критерии выбора кабеля
У такого кабеля характеристик много, но для выбора важны только отдельные из них. К ним относятся: категория проводника, тип жилы, способ экранирования. Рассмотрим подробно каждую из них.
Критерий #1 — категория интернет-кабеля
Существует семь категорий кабеля витая пара— от Cat.1 до Cat.7.
Отличаются шнуры разных категорий эффективностью пропускаемого сигнала:
- Первая категория Cat.1 имеет полосу пропускания всего 0,1 МГц. Используют такой проводник для передачи голосовых данных с помощью модема.
- У категории Cat.2 полоса пропускания — 1 МГц. Скорость передачи данных здесь ограничена 4 Мбит/с, поэтому такой проводник считается устаревшим и почти не используется.
- Для категории Cat.3 частотная полоса — 16 МГц. Быстрота передачи данных — до 100 Мбит/с. Используют для создания локальных и телефонных сетей.
- Cat. 4 — кабель с пропускной способностью 20 МГц максимум. Скорость передачи данных — не больше 16 Мбит/с.
- Cat.5 обладает пропускной способностью 100 МГц максимум и предельной скоростью передачи данных 100 Мбит/с. Сферы применения — создание телефонных линий и локальных сетей.
- Cat.5е имеет пропускную способность 125 МГц. Скорость — до 100 Мбит/с и 1000МБит/с (для четырехпарного провода). Этот кабель является самым популярным при построении компьютерных сетей.
- Для Cat.6 приемлемая частотная полоса — 250 МГц. Быстрота передачи — 1 Гбит/с на расстояние до 50 м.
- У Cat.6а лента пропускания — 500 МГц. Быстрота — до 10 Гбит/с в диапазоне до 100 м.
- Cat.7 имеет пропускную полосу 600-700 МГц. Скорость этого провода для интернета — до 10 Гбит/с.
- Cat.7а. Полоса пропуска — до 1200 МГц. Скорость — 40 Гбит/с на длину 15 м.
Чем выше категория кабеля, тем больше в нем пар проводников. При этом, в каждой паре на единицу длины приходится больше пар витков.
При подключении дополнительных устройств к компьютеру, нужно по всем правилам подобрать кабель. На концах кабеля должны быть защелки. Они позволят прочно зафиксировать проводник в гнезде
Критерий #2 — тип кабельной жилы
Жилы кабеля делятся на медные и омедненные. Более качественным считается первый тип.
Посредством сетевого шнура можно подключить принтер. Чтобы проблем с передачей сигналов не возникало нужно выбирать как кабель, так и коннекторы хорошего качества
Используют кабель с такой жилой для обширной и быстрой сети — больше 50 м. Второй вид несколько дешевле, да и потери в нем не такие уж большие.
Его сердцевина представляет собой недорогой кабель с малой проводимостью. Покрыт он медью, обладающей высокой проводимостью. Так как ток протекает по медной стороне проводника, проводимость страдает незначительно.
Приобретая омедненный кабель, приходится делать выбор между двумя его видами — CCS и CCA. Различие между ними в сердцевине. У CCS она представляет собой проводник из стали, у CCA — из алюминия. Второй от медного мало чем отличается.
Монтаж стального проводника может вызвать затруднения, поскольку сталь, как не очень эластичный материал, подвержена надломам.
На ограниченном расстоянии расхождение между медным и омедненным кабелем мало заметно. Если дистанция больше 100 м, кабель с алюминиевой сердцевиной сигнал просто не передаст.
Причиной плохой коммутации является большее, чем у меди, сопротивление алюминия. В результате на выходе ток имеет недостаточную мощность и составляющие сети не «видят» друг друга.
Критерий #3 — экран для кабеля
Экран необходим, чтобы защитить проводник от электромагнитных шумов других кабелей. Также он должен компенсировать излучение электромагнитного поля самих витых пар.
Если поблизости есть силовые кабели до 380 В с сечением жилы менее 4 квадратов, необходим один экран. В этом случае самым лучшим вариантом станет кабель FTP.
Важно помнить, что экранированные кабели используют в тандеме с экранированными коннекторами. Разница между ними и стандартными в металлической части. Когда предполагается соседство с проводником от 380 В с сечением жилы до 8 квадратов, потребуется экран двойной
Хороший вариант — F2TP
Когда предполагается соседство с проводником от 380 В с сечением жилы до 8 квадратов, потребуется экран двойной. Хороший вариант — F2TP.
Близость высоковольтных кабелей от 1000 В с жилой от 8 квадратов предполагает прокладку как силового, так и сетевого кабеля в индивидуальных гофрах. Вариант экрана — SF/UTP.
В быту такие кабели не используют. Здесь чаще всего применяют неэкранированный кабель, принадлежащий к категории 5е типа UTP.
Что делать, если под рукой нет особого инструмента?
Покупать дорогостоящий кримпер ради одного-двух обжимов невыгодно. Но в ситуациях, когда нужно срочно соединить кабель, выход есть. Для этого понадобится простая отвёртка.
Как и в ситуации с кримпером, сначала нужно определиться с цветовой схемой, а также с помощью ножа зачистить кабель. По аналогии, провода вставляются в коннектор.
Теперь отвёрткой нужно сильно и, самое главное, аккуратно нажать на контакты. В итоге они должны быть немного утоплены относительно корпуса. Последним аккуратно вдавливается пластмассовый фиксатор кабеля. Такой способ может не получиться с первого раза. К тому же контакты могут прижаться не до конца, но если другого выхода нет, то придётся потренироваться до успешного обжима.
Стоит отметить, что промышленность не стоит на месте, и на рынке уже имеются соединители витой пары, не требующие особого инструмента. Выглядят они как обычный коннектор с двумя раскрывающимися панелями. Под ними размещены гнезда, в которые вставляются провода. После защёлкивания коннектор автоматически обожмётся. Интересный и простой способ создать сеть без инструментов. Единственное, что нужно сделать — это вручную снять оплётку.
Разновидности кабелей для интернет-подключения
В зависимости от типа провайдера кабель можно к абоненту провести несколькими способами. Если подключение происходит по стандарту Wi-MAX, LTE или 3G, кабеля может и вовсе не быть.
Телефонный кабель
Используется при подключении к интернету по технологии aDSL. Провод используется двух- и четырёхжильный, при использовании четырёх жил можно увеличить длину кабельной трассы и снизить помехи. В некоторых случаях по этой же линии подключают и проводной телефон. Для подключения используется специальный кабельный модем или модем-роутер.
Коаксиальный кабель
Провайдеры используют такой тип кабеля, чтобы подключить абонентов сети кабельного телевидения. Благодаря широкой полосе пропускания коаксиальный кабель передаёт как данные, так и аналоговый телесигнал без взаимных помех. Как и в случае с телефонной линией, для подключения используется специальный модем.
Оптоволокно (fiber optic)
Оптоволоконный кабель используется, чтобы подключить либо многоэтажные дома, с установкой в подъездах абонентских маршрутизаторов, либо дома в частном секторе, так как этот тип кабеля передаёт сигнал на огромные расстояния без снижения уровня сигнала и помех. Конвертер, или преобразователь интерфейсов, позволяет подключить к такому кабелю роутер-маршрутизатор с помощью патч-корда из обычной витой пары (UTP).
Витая пара (UTP)
Это самый распространённый и недорогой тип подключения. Такими кабелями подводят интернет в квартиру или дом, а также подключают клиентские устройства (компьютеры, ТВ-приставки, принтеры) к маршрутизатору. Кабели бывают четырёх- и восьмижильные. Четыре жилы передают данные со скоростью до 100 Мбит/с, а восьмижильный вариант позволяет поднять скорость в десять раз.
Без дополнительного усиливающего оборудования протяжённость кабельных трасс будет небольшой (до 100 метров). Тем не менее подключение витой парой — популярный тип соединения благодаря дешевизне провода и соединителей, а также возможности разделки кабеля копеечным инструментом или без него. Какой бы провод ни заходил в дом, всё равно после преобразователя интерфейсов или кабельного модема будет идти старая добрая витая пара.
Настройка доступа к ПК
Чтобы обмениваться данными между ПК, нужно дать разрешение на доступ к их файлам и папкам.
Шаг 1. В «Центр управления сетями…» (см. Шаги 5-6 предыдущего раздела) щелкнуть «Изменить дополнительные параметры…».
Щелкаем «Изменить дополнительные параметры…»
Шаг 2. Раскрыть все сетевые профили в выпадающем списке и включить все разрешения на обнаружение, доступ и управление ПК.
Раскрываем все сетевые профили в выпадающем списке, включаем все разрешения на обнаружение, доступ и управление ПК
Шаг 3. Промотав в низ списка, выбрать отключение парольной защиты. Нажать «Сохранить изменения».
Промотав в низ списка, выбираем отключение парольной защиты, нажимаем «Сохранить изменения»
Шаг 4. Проделать Шаги 1-3 на другом ПК.
Теперь можно просмотреть подключенные ПК в категории «Сеть».
Шаг 1. Дважды щелкнуть на рабочем столе значок «Этот компьютер».
Дважды щелкаем на рабочем столе значок «Этот компьютер»
Шаг 2. Щелкнуть слева на значке «Сеть».
Щелкаем слева на значке «Сеть»
Появится значок, обозначающий другой ПК в сети.
В окне «Сеть» отобразился значок, обозначающий другой ПК в сети
Далее, настроив доступ к конкретным папкам, можно будет обмениваться файлами между ПК.
Процесс обжимания витой пары
Ну что, пора узнать как правильно можно обжать витую пару. Приступаем к этому этапу прямо сейчас. Делаем замер кабеля, отрезаем с запасом 0.5 метра. Чтобы не повредить внутренние жилы делайте следующим образом: выполните небольшой надрез на защитной оболочке, а потом просто в этом месте сгибайте. На месте надреза оболочка лопнет, провода откусите кусачками.
- Замеряем от края 20 мм и удаляем изоляцию провода.
- Все жилы раскручиваем, рассортировываем по схеме (с которой вы определились).
- Зажимаем плотно пальцами все жилы, выложенные по цветам схемы и кусачками ровно откусываем.
- Берем штекер RG 45, переворачиваем его, чтобы защелка смотрела вниз и не спеша засовываем все провода в коннектор. Они должны равномерно войти в желобки. Не получается с первого раза? Не беда, пробуем ещё раз.
- Без фанатизма, продвигаем провода равномерно до конца, пока не почувствуете, что они уперлись. Посмотрите визуально все ли жилы дошли до конца. Защитная оболочка должна также войти в штекер, при обжиме её должно зажать.
- Придерживая коннектор с вставленной витой парой, не спеша вставляем в клещи для зажима (кримпер). Сжимаем рукой. Все готово, у вас все замечательно получилось.
Выполняем обжимку без инструментов
Процесс отличаться будет, отсутствием специального инструмента, для обжима. Вам не придется делать ненужные затраты, покупать клещи, ради того чтобы пару раз обжать кабель с rj 45. Заключается метод в том, что функцию кримпера у нас выполнит отвертка или обычный нож. После того как все жилы будут вставлены, берем отвертку и прикладываем его к металлическим контактам на коннекторе, слегка придавливаем. Так нужно будет сделать с каждым контактом.
Обжимаем безынструментальный коннектор
Существуют коннекторы для которых клещи не нужны. Здесь необходимо просто пальцами хорошо нажать и все. Правда, цена на такой штекер совсем не маленькая. Поэтому стоим задуматься, стоит ли оно того. Принцип обжатия прост, каждую жилу заводим сверху в пазы, после того как все провода уложите, закройте плотно обе половинки корпуса. Производит такие коннекторы фирма «Nikomax», а в России «СУПР».
Проверка соединения
Правильность подключения ПК друг к другу можно проверить командой ping, например, с помощью ПК, у которого указан IP-адрес 192.168.0.2.
Шаг 1. Нажать «Win+R», напечатать «cmd» и нажать «ОК».
Печатаем «cmd», нажимаем «ОК»
Шаг 2. Ввести в окне: ping 192.168.0.1 и нажать «Enter» на клавиатуре. Появятся строки, начинающиеся «Reply from…» («Ответ от…»). Это означает, что ПК «видит» другой ПК, и соединение установлено.
Вводим в окне «ping 192.168.0.1», нажимаем «Enter»
Если получено сообщение «Request timed out…» («Превышен интервал…»), это означает, что связь между ПК отсутствует. В такой ситуации необходимо перепроверить все настройки, указанные выше.
Программная настройка соединения
Для настройки соединения ПК нужно перевести их в общую рабочую группу.
Шаг 1. Нажать на клавиатуре первого ПК сочетание клавиш «Win+R» («Win» находится справа от «Ctrl»). Напечатать в поле «sysdm.cpl» и нажать «ОК».
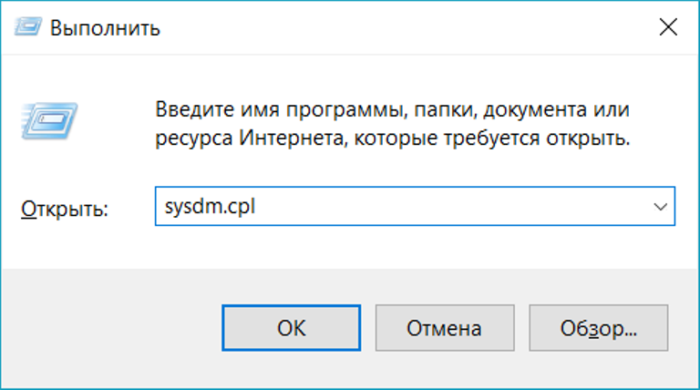
Печатаем в поле команду «sysdm.cpl», нажимаем «ОК»
Шаг 2. В «Свойствах системы» щелкнуть на закладке «Имя компьютера» и нажать «Изменить».
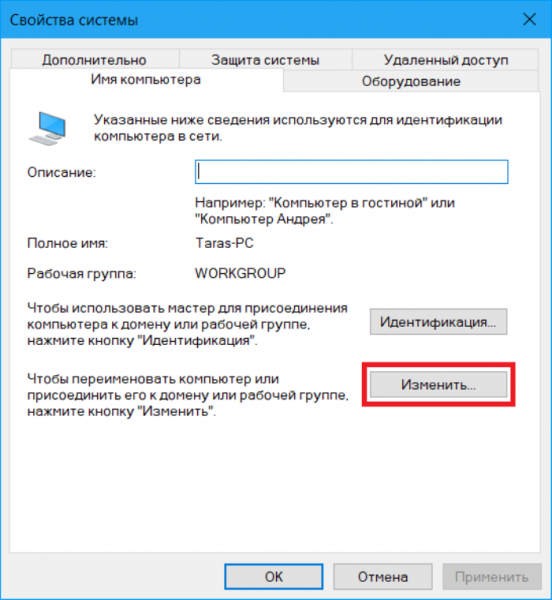
Щелкаем на закладке «Имя компьютера» и нажать «Изменить»
Шаг 3. Придумать и набрать в строке имя «рабочей группы» английскими буквами. В строке «Имя компьютера» можно оставить предыдущее название ПК или выбрать любое другое. Нажать «ОК».
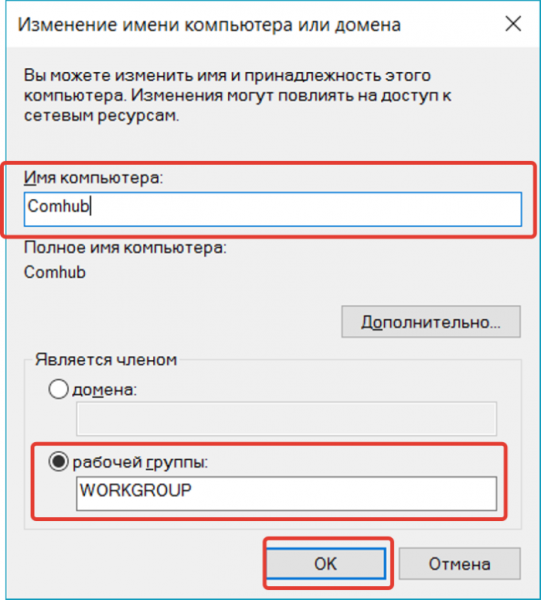
Набираем в строке имя «рабочей группы» английскими буквами, жмем «ОК»
Шаг 4. Перезагрузить ПК, чтобы сделанные настройки вступили в силу.
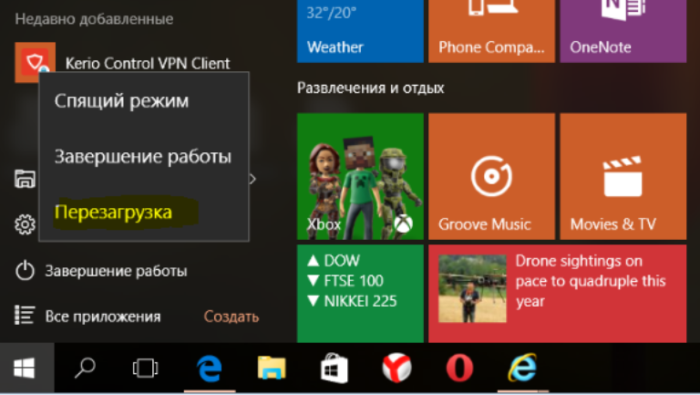
Перезагружаем компьютер
Шаг 5. После перезагрузки нажать на клавиатуре «Win+R» и набрать в поле «control». Нажать «ОК».
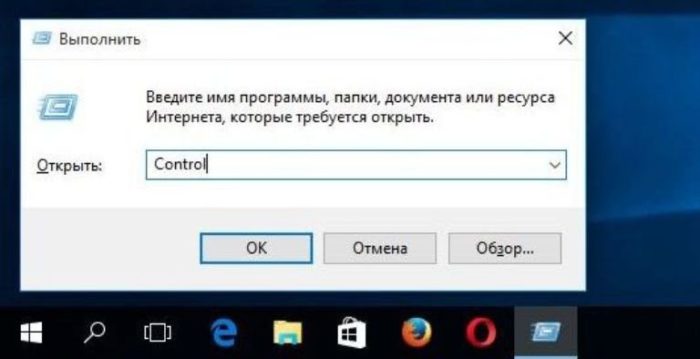
Набираем в поле «control», нажимаем «ОК»
Шаг 6. Щелкнуть «Просмотр состояния…», если указана «Категория», или «Центр управления…», если активированы «Значки».
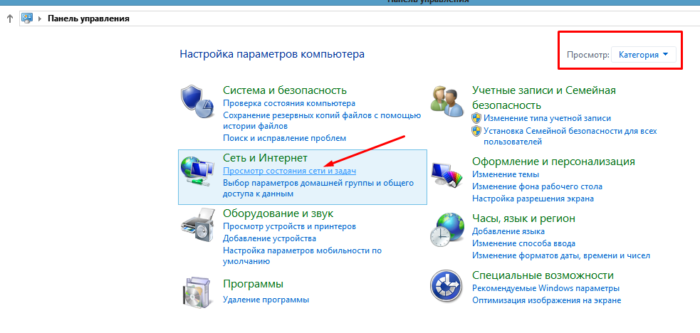
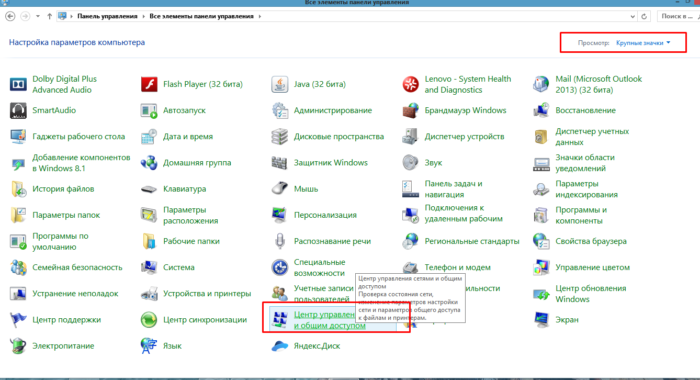
Шаг 7. Щелкнуть «Изменение адаптера…».
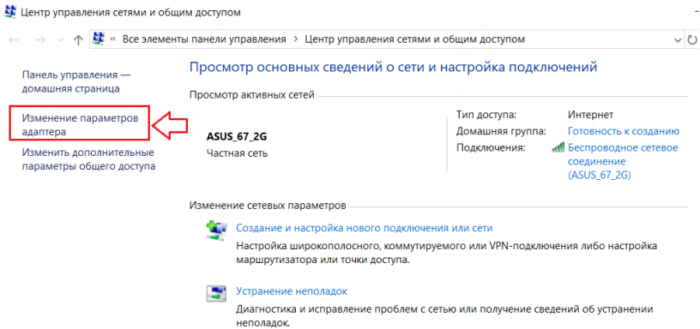
Щелкаем «Изменение адаптера…»
Шаг 8. Щелкнуть на «Подключение по сети…» и выбрать «Свойства».
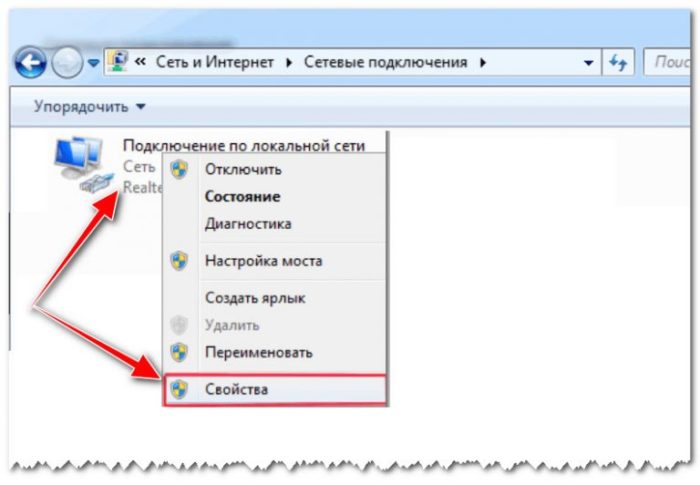
Щелкаем на «Подключение по сети…», выбираем «Свойства»
Шаг 9. Щелкнуть вкладку «Сеть», выбрать щелчком «TCP/IPv4» и щелкнуть «Свойства».
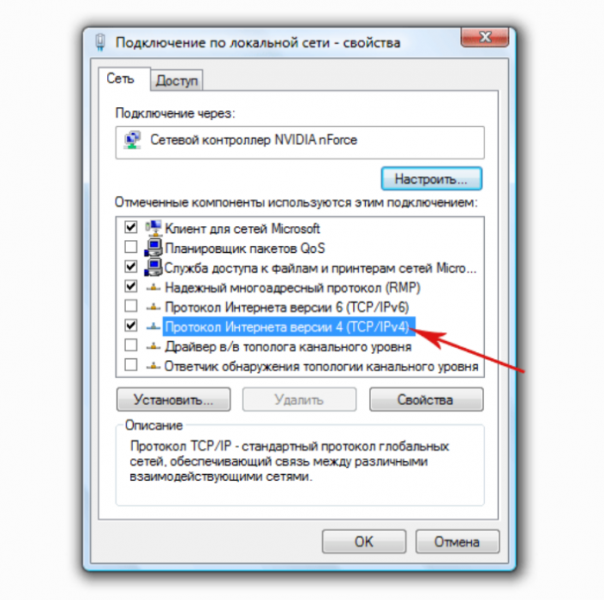
Щелкаем вкладку «Сеть», выбираем щелчком «TCP/IPv4», щелкаем «Свойства»
Шаг 10. Указать IP-адрес 192.168.0.1 (маска 255.255.255.0). Нажать «ОК». Настройка первого ПК завершена.
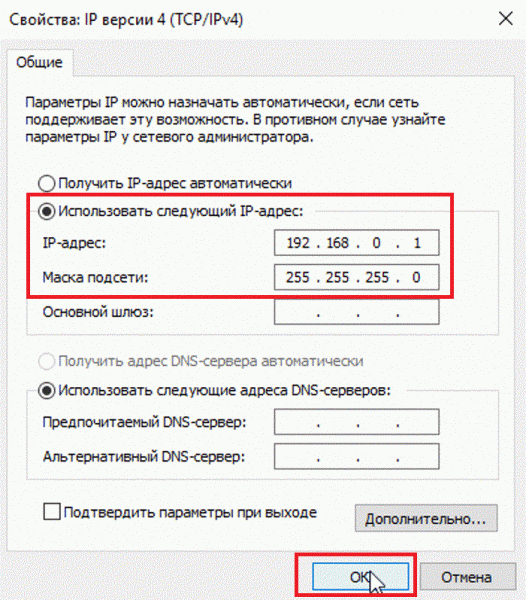
Указываем IP-адрес 192.168.0.1 (маска 255.255.255.0), нажимаем «ОК»
Шаг 11. Повторить «Шаги 1-10» на другом ПК, указав такое же имя «рабочей группы», но вписав IP-адрес 192.168.0.2 (маска 255.255.255.0).

Данные для настройки двух подключенных компьютеров через кабель
Принцип работы
ТОП-25 лучших прокси-серверов для анонимного серфинга в Сети
Работа с кабелем и коннектором
Описание
- Зачищаем внешний шар на несколько сантиметров.
- Разлаживаем провода в правильной последовательности.
- Отмеряем необходимую длину. Это можно сделать, используя кримпер.
- Засовываем проводки (так, чтобы не перепутать) в переходник. Несколько сантиметров изоляции тоже туда попадает. Все они должны упереться в пластик – только в этом случае работа будет выполнена, верно.
- Используем кримпер. Прижимать нужно с силой, чтоб все провода закрепились и оставались без движения.
- Можно принимать работу.
Как проверить качество обжима интернет-кабеля?
Итак, коннекторы на LAN-кабеле установлены. Как теперь можно убедиться в надежности создаваемого соединения?
Существует несколько способов.
- Самый простой – это подключение LAN кабеля непосредственно на место его предназначения. То есть если после коммутации устройств все стало работать штатно, то можно поздравить мастера с успешным завершением монтажа.
- Профессионалы оценивают качество обжима и состояние проложенных линий связи с помощью специальных приборов – LAN-тестеров.
Эти приборы обычно состоят из двух блоков, то есть можно проверить кабель, противоположные коннекторы которого разнесены по разным помещениям. Еще проще, конечно, проверить с его помощью патч-корд.
Один из примеров LAN-тестера
И в основном, и в дополнительном выносном блоке имеются порты для подключения коннекторов. После коммутации кабеля включается питание, и прибор начинает сканировать каждый провод, о чем сигнализируют световые пронумерованные индикаторы. Если на линии имеется обрыв, то сразу заметно, какой из проводов неисправен. Или, для нашего случая, какой контакт коннектора некачественно обжат.
LAN-тестер – привилегия профессионалов, а в домашних условиях можно попробовать воспользоваться обычным мультиметром. Его устанавливают на прозвон (со звуковой индикацией) или же на минимальное сопротивление, например, 200 Ом. А затем проверяют каждый провод одного цвета на двух расположенных рядом коннекторах интернет-кабеля.
Прозвон проводов интернет-кабеля после обжима коннекторов
Много времени подобная ревизия не займет. Правда, щупы тестера должны быть тонкими, чтобы точно попадать на конкретные одноименные контакты коннекторов. Это решается или их подточкой, или временной установкой тонких наконечников из проволоки.
Если какой-то провод не звонится (из значимых для конкретного соединения), то придется переделывать.
А как прозвонить интернет-кабель мультиметром, если коннекторы удалены друг о друга (например, в разных помещениях). Тоже ничего особо сложного.
Если посмотреть на принципиальную схему устройства портов коммутирующих устройств, то там видна индукционная катушка, связывающая провода одной пары (например, зеленый – бело-зеленый). То есть между ними обязательно должна быть проводимость.
Примерная схема устройства портов для коммутации устройств LAN –кабелем
Значит, можно вставить один коннектор в порт любого из устройств (лучше это делать при выключенном приборе), а затем на втором коннекторе проверить проводимость линии. Обычно для домашних линий (до 100 мегабит) достаточно протестировать всего две пары. Проверить сопротивление между оранжевым и бело-оранжевым, зеленым и бело-зеленым.
Сопротивление конечно, будет (исчисляемое единицами Ом), и зависит оно в большей мере от длины кабеля
Но что важно – у обеих пар оно должно быть примерно одинаковым. Если же разница велика, или сопротивление очень большое, и тем более если линия вообще не прозванивается – следует искать брак в выполненной работе и переделывать заново
Подробнее о такой проверке рассказывается в размещенном ниже видео: